Tạo mới trang google sheets
Bấm vào nút ‘Mới’ trong phần Google Drive và chọn phần Google Sheet > Bảng tính trống
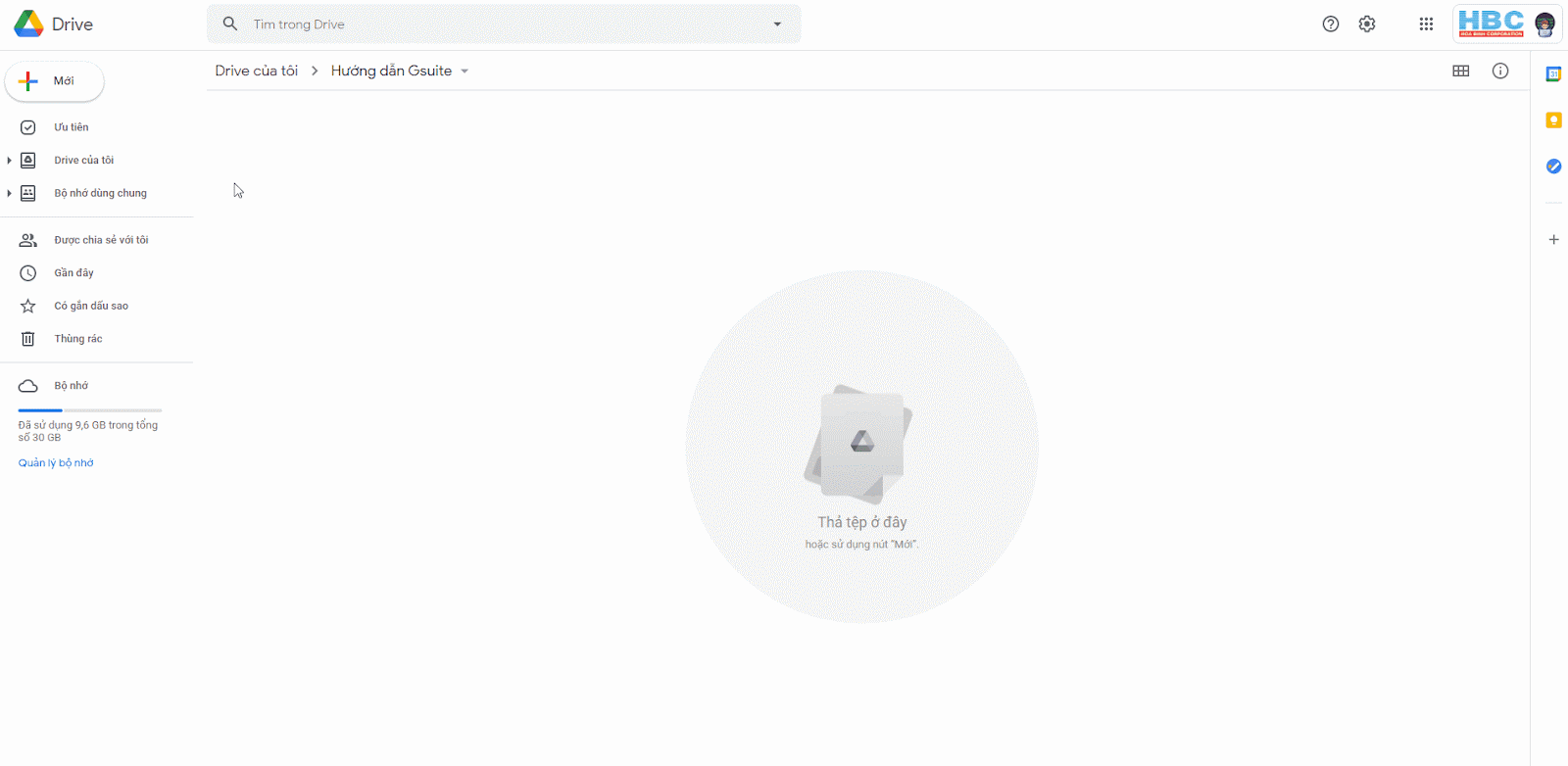
- Đổi tên file
- Nhập nội dung
- Chèn: biểu đồ, hình ảnh, bản vẽ, hàm, ghi chú, link,….
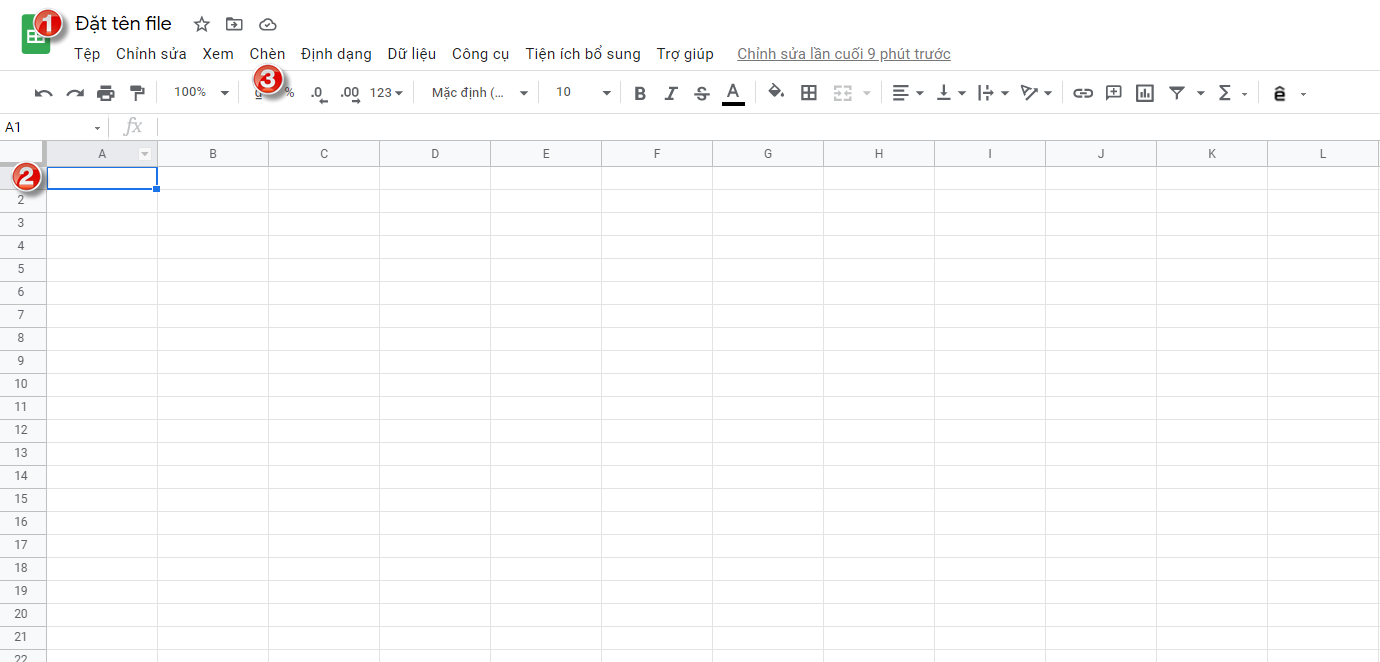
Một số tùy chỉnh của bảng tính
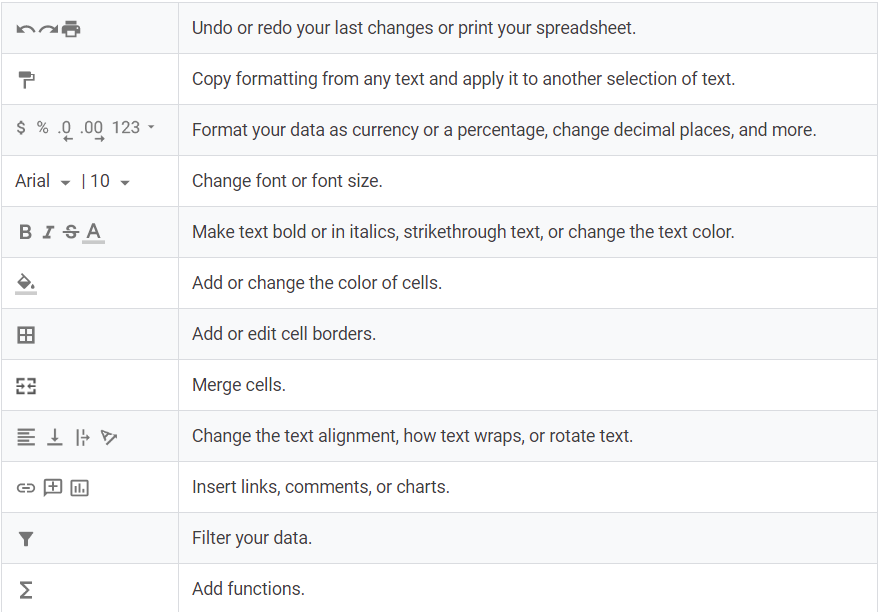
Làm việc với hàng, cột và cells
1. Cách thêm cột:
Bước 1: Chọn một cột mà bạn muốn thêm rồi ấn chuột phải.
Bước 2: Chọn Chèn 1 sang trái hoặc Chèn 1 sang phải, tùy theo mong muốn thêm bên trái hoặc bên phải của bạn.
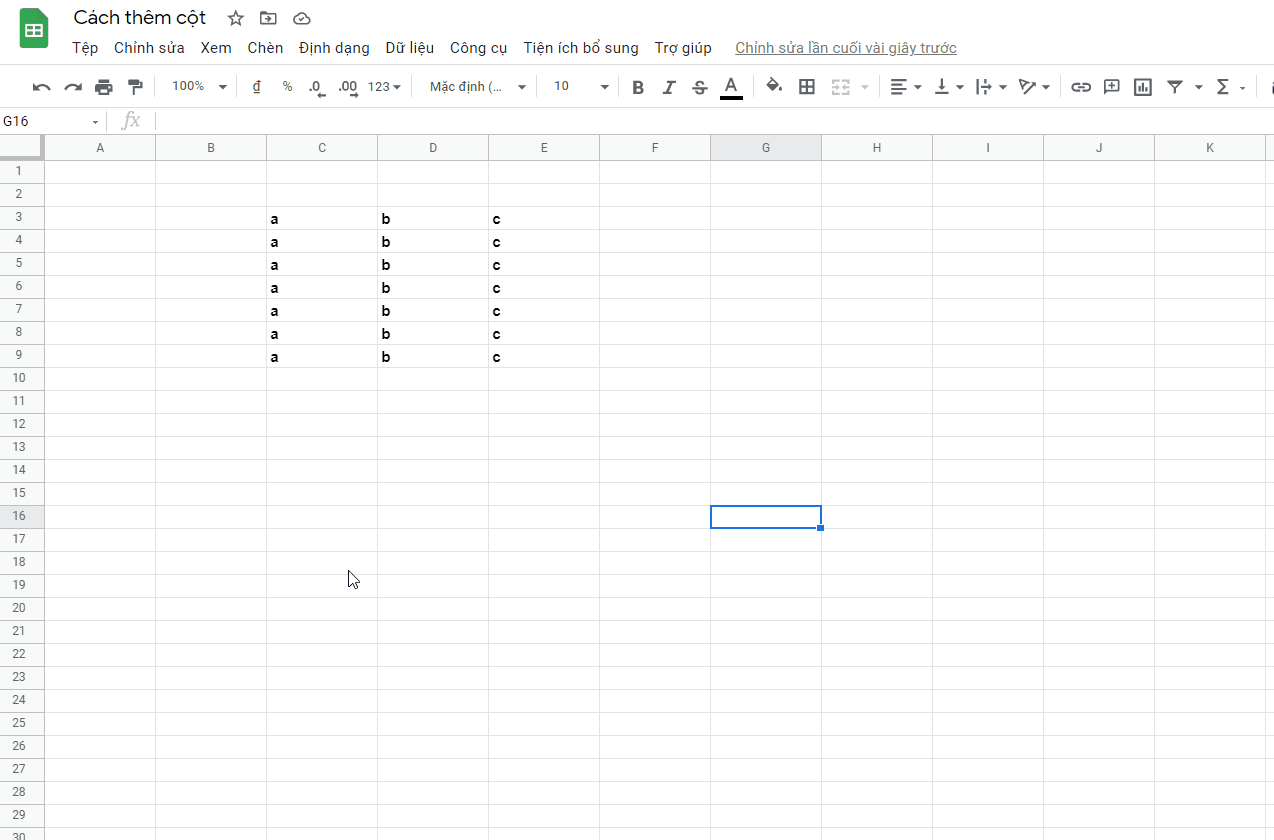
2. Cách thêm hàng:
Bước 2: Chuột phải vào một hàng
Bước 3: Chọn Chèn 1 lên trên hoặc Chèn 1 bên dưới
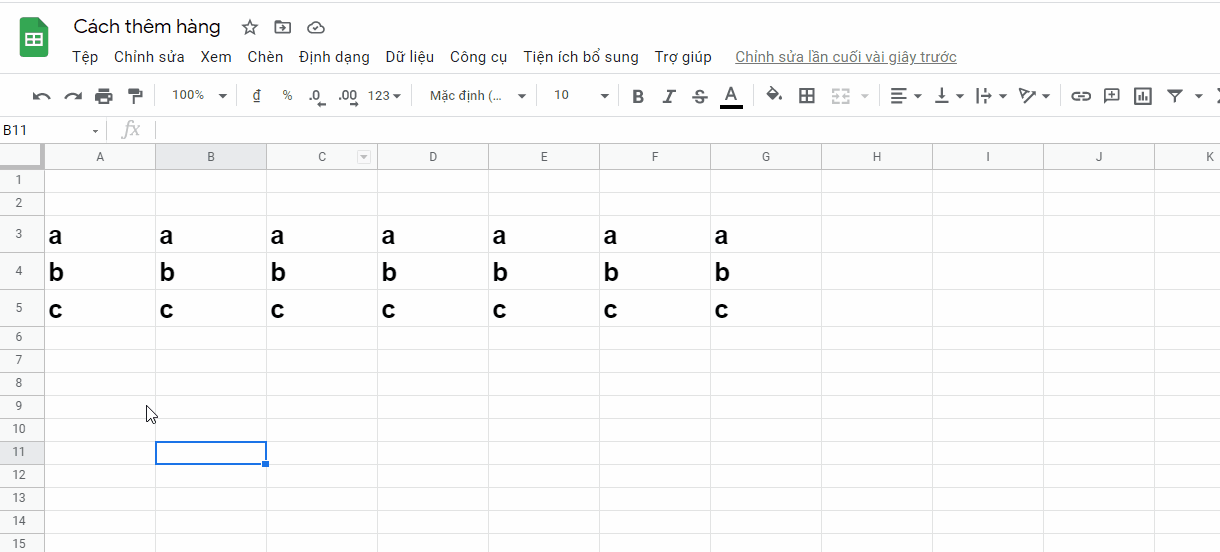
Làm việc với nhiều sheets
- Thêm trang tính mới: Bấm vào dấu + và đặt tên trang tính vừa tạo.
- Copy trang tính: Chọn trang tính cần copy > bấm vào nhân bản.
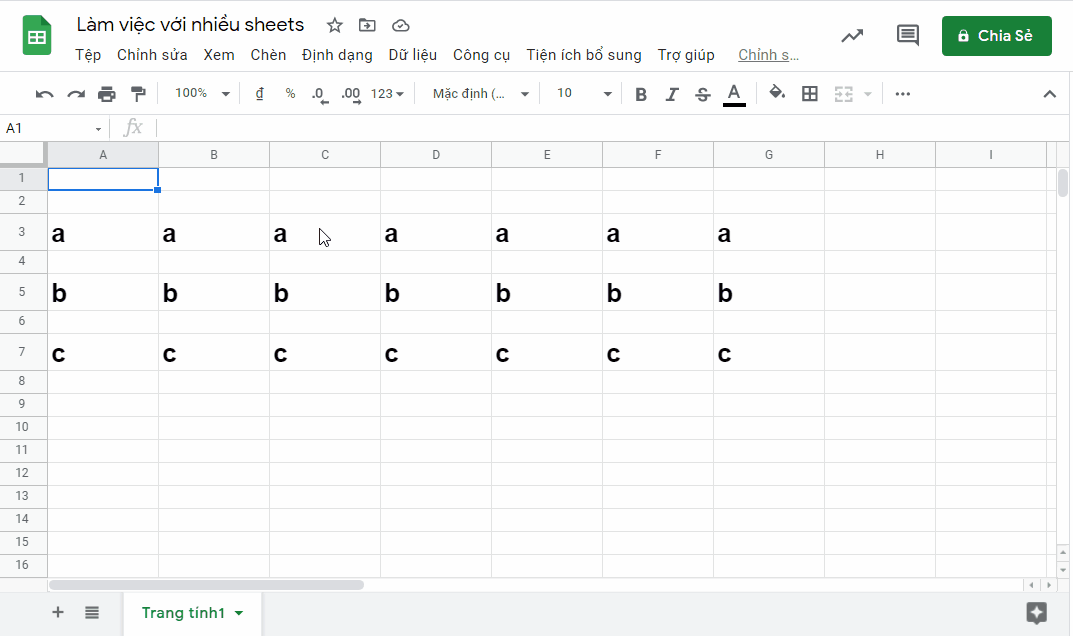
Xuất file định dạng MS Excell và PDF
- Bấm vào Tệp > Tải xuống > chọn định dạng cần tải.
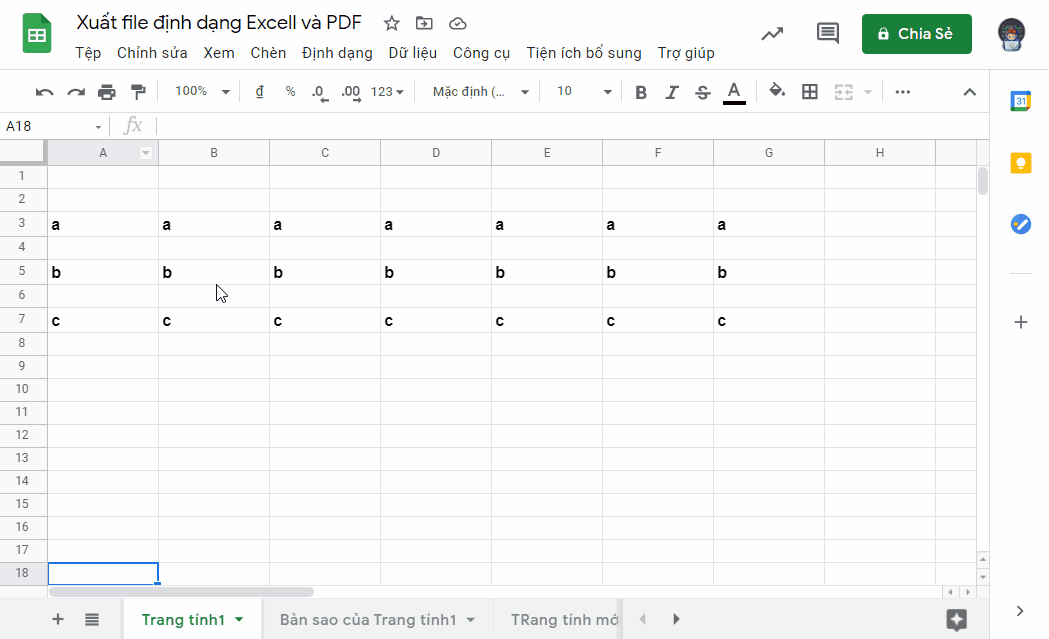
Cách tra cứu hàm trong sheets
Link tra cứu hàm: https://support.google.com/docs/table/25273?hl=vi&ref_topic=1361471 (thay đổi ngôn ngữ ở cuối trang)
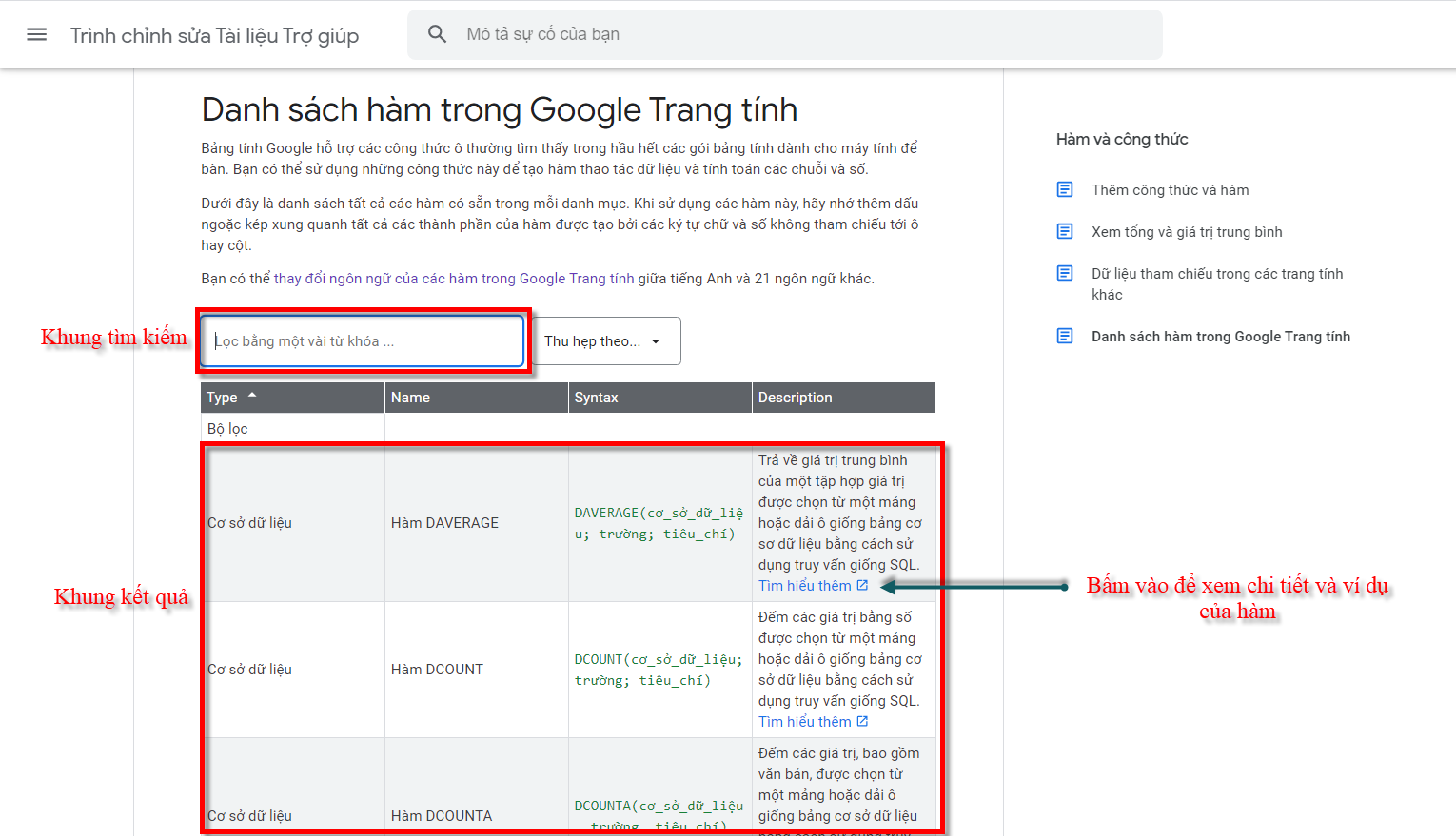
Cách tạo biểu đồ
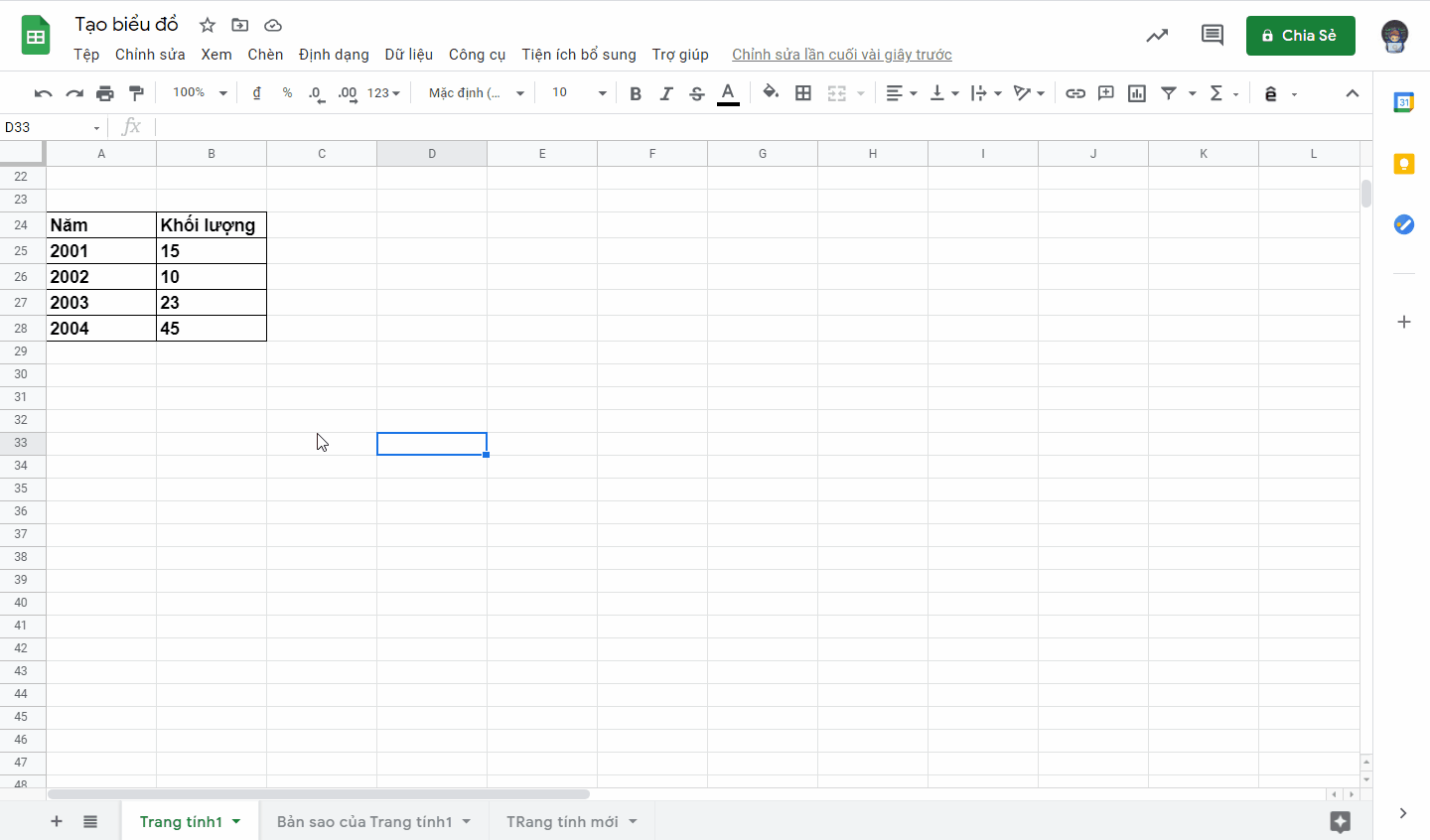
Tham khảo thêm các loại biểu đồ kèm ví dụ : https://support.google.com/docs/answer/190718?hl=vi